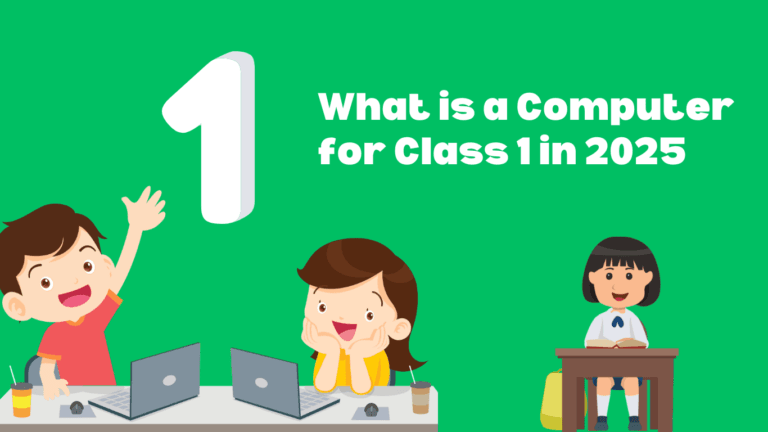Computer without Mouse Windows 10 निश्चित रूप से यदि आप खराबी या व्यक्तिगत पसंद के कारण माउस का उपयोग करने में असमर्थ हैं, तो भी आप कीबोर्ड शॉर्टकट और अन्य कार्यों का उपयोग करके अपने विंडोज 10 कंप्यूटर को सफलतापूर्वक प्रबंधित कर सकते हैं। यहां कुछ तरीके दिए गए हैं।
1. Mouse Keys
– Enable Mouse Keys : सबसे पहले, सुनिश्चित करें कि आपके कंप्यूटर में नंबर पैड (आपके कीबोर्ड के दाईं ओर नंबर कुंजियों का ग्रिड) है। यदि आप ऐसा करते हैं, तो इन चरणों का पालन करें:-
– Start Menu खोलने के लिए Win कुंजी (विंडोज लोगो कुंजी) दबाएं।
– “कंट्रोल पैनल” टाइप करें और इसे खोज परिणामों से चुनें।
– नियंत्रण कक्ष में, “पहुँच में आसानी” चुनें।
– विकल्प का चयन करके Mouse Key सक्षम करें। यह सुविधा आपको संख्यात्मक कीपैड का उपयोग करके कर्सर को नियंत्रित करने की अनुमति देती है।
– Basic Navigation :
– चयन को वर्तमान में खुली विंडो में ले जाने के लिए तीर कुंजियों का उपयोग करें।
– बटन या विकल्पों के साथ इंटरैक्ट करने के लिए ↵ Enter कुंजी दबाएँ।
– डेस्कटॉप पर या विंडोज़ Apps (उदाहरण के लिए, फ़ाइल Explorer) में, उस अक्षर से शुरू होने वाले पहले आइटम पर जाने के लिए एक अक्षर कुंजी दबाएं।
– Additional shortcuts :
– Win + D : डेस्कटॉप दिखाने के लिए सभी खुली हुई विंडो को छोटा करें।
– Alt + Tab : खुली हुई खिड़कियों के बीच स्विच करें।
– Win + E : फ़ाइल Explorer खोलें।
– Win + X : उन्नत Settings Menu खोलें।
– विन + I : Settings खोलें।
– Win + A : एक्शन सेंटर खोलें।
– विन + Print Screen : पूरी स्क्रीन का स्क्रीनशॉट लें।
2. Keyboard Shortcuts Computer without Mouse Windows 10
– नेविगेट करने और कार्य करने के लिए आवश्यक कीबोर्ड शॉर्टकट सीखें।
– Ctrl + Esc : स्टार्ट मेनू खोलें।
– Tab : अनुभागों या आइटमों के बीच स्विच करें।
– Enter : एक App लॉन्च करें या एक विकल्प चुनें।
– Alt + F4 : वर्तमान में खुले App या Window को बंद करें।
What are some advanced keyboard shortcuts?
निश्चित रूप से आइए विंडोज 10 के लिए कुछ उन्नत कीबोर्ड शॉर्टकट पर गौर करें। ये शॉर्टकट आपकी उत्पादकता को महत्वपूर्ण रूप से बढ़ा सकते हैं और आपके Workflow को सुव्यवस्थित कर सकते हैं।
1. Text Navigation
– Ctrl + Arrow Keys : किसी दस्तावेज़ या टेक्स्ट फ़ील्ड में शब्दों के बीच जाएं।
– Shift + Arrow : तीर कुंजियों की दिशा में टेक्स्ट को हाइलाइट करें।
2. Window Management
– Alt + Tab : खुले प्रोग्रामों के बीच त्वरित रूप से स्विच करें।
– Snap App or Window Left/Right : Windows को एक साथ व्यवस्थित करें।
– Windows Key + D : डेस्कटॉप को प्रदर्शित करें और छुपाएं।
3. Task Management Computer without Mouse Windows 10
– Ctrl + Shift + Esc : सीधे टास्क मैनेजर खोलें।
– Ctrl + F5 (या Ctrl + R) : वर्तमान विंडो को ताज़ा करें।
4. General Productivity
– Windows Key + I : सेटिंग्स ऐप खोलें।
– विंडोज़ कुंजी + E : फ़ाइल Explorer लॉन्च करें।
– Windows Key + A : एक्शन सेंटर तक पहुंचें।
– Windows Key + L : अपने डिवाइस को लॉक करें।
– विंडोज कुंजी + V : क्लिपबोर्ड बिन खोलें।
– विंडोज कुंजी + Period (.) या Semicolon : इमोजी पैनल को समन करें।
– Windows Key + PrtScn : एक पूर्ण स्क्रीनशॉट कैप्चर करें (“स्क्रीनशॉट” फ़ोल्डर में संग्रहीत)।
– Windows Key + Shift + S : Snip और Sketch का उपयोग करके स्क्रीन के एक हिस्से को कैप्चर करें।
5. Desktop Navigation Computer without Mouse Windows 10
– विंडोज कुंजी (या Ctrl + Esc) : स्टार्ट मेनू खोलें।
– Ctrl + Arrow Keys : स्टार्ट मेनू का आकार बदलें।
– Ctrl + Shift + Esc : कार्य प्रबंधक तक तुरंत पहुंचें।
Also Read:-
What is the use of Mouse in Computer
– Ctrl + Alt + Tab : सभी खुले Apps देखें।